Hi ya All,
If you have or own a lot of custom content, you tend to lose track of all the content you have and your Sims 3 game also slows down considerably and it takes 'ages' in CAS before you see your clothes and accessories, which makes creating Sims like an 'ordeal'....
To keep this in check, I have come across a method to combine and compress your custom content and the result is that your folder(s) with custom content are cleaned up AND your Sims 3 game will load quicker AND custom content will show up faster in game, when for instance you are building or decorating a house AND browsing through clothes and accessories in CAS is like 'normal' again and how it should be :D
Now there are some tutorials about this combining and compressing, but I still see a lot of questions about this and also Simmers who don't get it to work. I hope to solve this, by writing this tutorial.
Mind you, it still is rather 'technical' and it will probably remain 'technical', but if you go and spend a couple of hours on it, the results will be rewarding !!
In order to not lose track, I have decided to split the tutorial in 2 parts. The first part is about how to prepare your files before combining / compressing. The 2nd part will be about the compressing itself.
*** In order to get this to work, your Sims 3 game should be closed ***
To start of, you need to have (or download and install) a couple of programs in order to get the compressing of the files to work. If you don't have these programs, please download and install the programs
first !!
- Delphy's Sims 3 Pack Multi-Extracter
(Link)- Sims 3 Dashboard Tool
(Link)- s3pe Package Editor
(Link) You can only combine and compress package files !!
So sims3pack-files will not compress !!
However you can convert sim3pack-files into package-files.
In order to do that you need the Delphy's Sims 3 Pack Multi-Extracter.
When you have downloaded the file, unzip the file first and save the unzipped file on your computer somewhere (it is ready for use immediately). I have the Sims 3 Pack Multi-Extracter saved on my desktop, because I use it all the time, but you can put it anywhere you want and run (open) it from there.
When you run the program you will see this (click on the pics to enlarge):

When you run this program for the first time all the boxes are empty, in the above picture you see the boxes filled with my settings (so the location of the files). Browse and set them to your settings and locations.
If you want to convert sims3pack-files and keep the original file names, then tick the last box as seen on the above picture. If a sims3pack-file contains more packages files (like a Sim of yours or a house), it won't rename the files for you.
Don't be alarmed if you see files like: 0x00beb61975e552b90963aeb87cc58b93.package it will still work !!
(However it's not that clear what the file is or represents, I'll give you that)
You can convert a bunch of CC sims3pack-files in one go, so that's no problem.
So tell the program where you sims3pack-files are, tell it where the converted packages files must go and click "Extract", it's just as simple as that ! :D
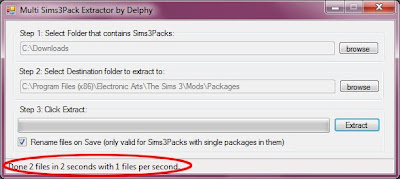
When you have converted the sims3pack-files to package files (this is
NOT mandatory !!) or part of your sims3pack-files as I did; I think it's time to check if all your package-files are working fine. So no duplicates, no Sim 2 files and no conflicts. In order to check this I use the program "Sims 3 Dashboard Tool".
When you have downloaded the file, unzip the file first and save the unzipped file on your computer somewhere (it is ready for use immediately). I have the Sims 3 Dashboard Tool saved on my desktop, because I use it all the time, but you can put it anywhere you want and run (open) it from there.
When you run the program you will see this:
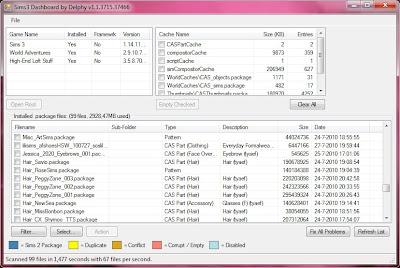
When run first, the program will ask where your Sim-folders are located on your computer, please follow the instructions in order to let the program find your files in the future.
After this the program will scan your packages folder. Than click Filter and select "All non-standard files".
And the program will come up with all files which are not 'working properly'.

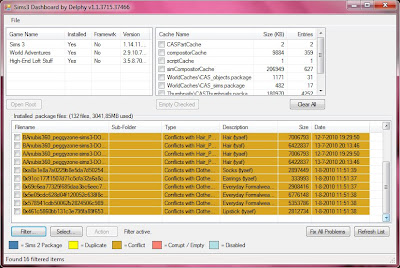
Now it's time to make you're mind up. If you have conflicting files, you need to decide which files stay and which files go. So if you have a hair of let's say PeggyZone, that conflict's with a hair of Anubis, you need to decide which one is to stay and which has to go. Select the files which have to go (you have to go through the whole list and check), like in the picture below. If you have duplicate files or Sims 2 files in there it's simple, just select them.
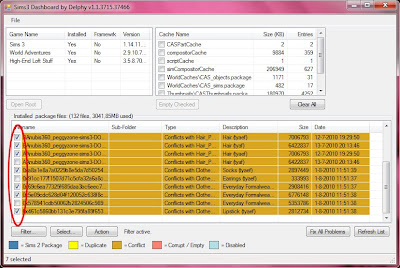
If you have selected all files which have to go to clean up your package files, click "Action" and choose either to disable these packages or delete them completely.
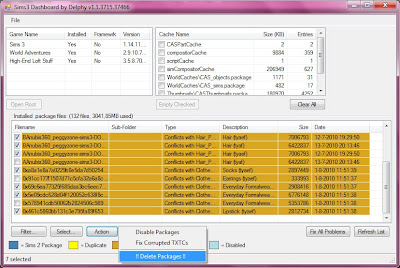
You might have to do this "Action" several times to get rid of all the "conflicting" packages. After disabling or deleting these "conflicting" packages, click refresh list and check if all problems have been solved.

Check after refresh and click "Filter" and select "All non-standard files" and see if the list comes up empty.
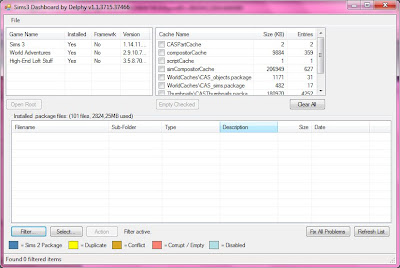
If the list of "All non-standard files" is empty, you can go ahead with the next step and that is combining and compressing you packages files. This will be in Part 2 of the tutorial.
Groetjes, Cheers, Gruessen,
Eva







